Print | posted on Friday, June 13, 2008 10:47 AM
As you may have noticed, I've been getting a bit carried away with my shiny MacBook Pro of late. I have this bad boy set up to triple boot Mac OS, Vista x64 and Windows Server 2008 x64. The idea here is to have a small Win2k8 partition running MOSS for demos/presentations (and the odd bit of coding) running on the metal rather than in a VM. The latest Boot Camp drivers enable this goodness, they all work flawlessly. All that is, apart from the Bluetooth stack.
This is a problem because I use the excellent Microsoft Wireless Notebook Presenter mouse. This little guy is a regular mouse but has media/slide controls on the underside. Very handy. It comes with a transceiver but I don't wanna use that rubbish, I don't like dongles that are unnecessary.
So why doesn't it work? Well it's all down to driver signing on x64 and also the generic Bluetooth stack INF files preventing installation on Server class machines. Bit of a PITA. After installing the Boot Camp drivers Device Manager shows the first issue:
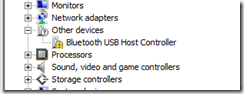
The good news is I've done the hard work after a couple hours of sillyness and mostly thanks to Gil Kirkpatrick, a Directory Services MVP. You need my ZIP file of modified drivers for the generic Bluetooth stack. Use this entirely at your own risk! You backup, right?
To get things working we need to hack about a bit...
- In Device Manager, right click Bluetooth USB Host Controller and choose Update Driver Software...
- Click Browse my computer for driver software.
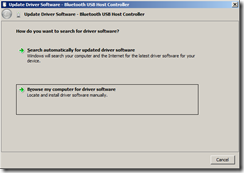
- Click Let me pick from a list of device drivers on my computer.
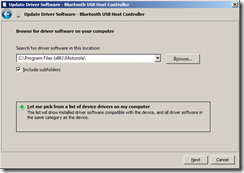
- Click Bluetooth Radios and Next.
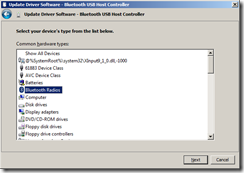
- Select Apple Inc and Apple Built-in Bluetooth and then Next.
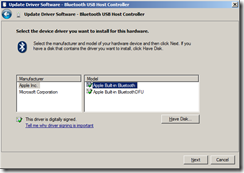
(See, Boot Camp did install them, it just couldn't make them function, because of...) - On the Update Driver Warning, click Yes.
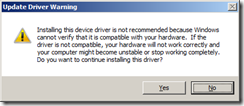
- After a short while the driver will be installed, click Close.
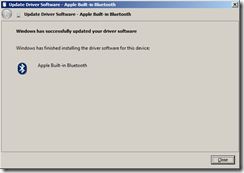
- You will see some annoying dialogs (three of them) - cancel them.
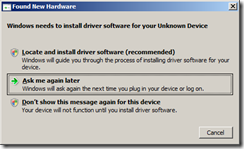
- You will now see that Apple Built-in Bluetooth shows up under Bluetooth Radios, but we have three new Unknown Devices in Device Manager. At this point the Bluetooth icon will also show up in the notification area.
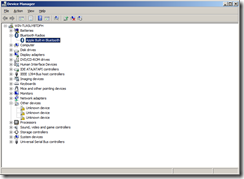
This is where our modified driver INFs are needed. Extract the ZIP file someplace, e.g. c:\bt before continuing.
- Right click the first Unknown Device and choose Update Driver Software.
- Click Browse my computer for driver software.
- Enter the path to the extracted ZIP and click Next.
- Windows will moan about driver signing - click Install this driver software anyway.
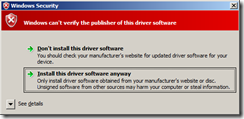
- After a short while the driver will be installed, click Close.
- Repeat 10 thru 14 for the other two unknown devices.
Once complete we will see the MS Bluetooth Enumerator show up in Bluetooth Radios and a couple more Bluetooth devices in Network Adaptors:
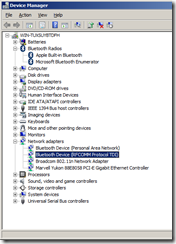
Unfortunately we are not quite done.... Don't close Device Manager yet.
This is the stage to install the MS Intellipoint software. We could have done this before - it doesn't really matter. When it prompts you to insert the transceiver, click Cancel.
Now we need to pair the mouse using the Bluetooth control panel. Our mouse won't yet work, but we will get another device show up in Device Manager.
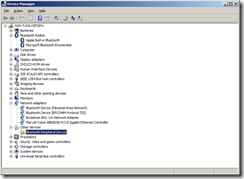
Follow steps 10 thru 14 above and the Bluetooth HID Device will be installed.
Waggle your Wireless Notebook Presenter - all is good.Click the presentation mode button - all is good :)
At this point you can delete the folder containing the modified drivers etc.